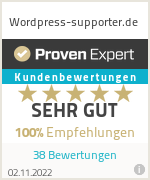Möchten Sie wissen, wie Sie manuell ein WordPress-Datenbank-Backup erstellen, ohne ein Plugin zu verwenden? Wenn Sie die manuelle Methode kennen, können Sie schnell ein Datenbank-Backup erstellen, wann immer Sie es brauchen. In diesem Artikel zeigen wir Ihnen, wie Sie manuell eine WordPress-Datenbanksicherung erstellen.
Wann und warum eine WordPress-Datenbanksicherung manuell erstellen
Sie sollten immer ein WordPress-Backup-System wie bspw. BackupBuddy für Ihre Website installieren und einrichten. Auf diese Weise können Sie Ihre Website wiederherstellen, falls etwas schief gehen sollte.
Viele Benutzer verlieren nach einem Hackversuch oder einem Plugin-Fehler den Zugriff auf ihren WordPress-Adminbereich. In diesen Fällen empfehlen die meisten Tutorials, dass Sie ein vollständiges WordPress-Backup erstellen.
Da Sie jedoch nicht auf den Admin-Bereich zugreifen können, wäre es für Sie schwierig, ein Plugin für Backups zu verwenden. Hier ist es praktisch zu wissen, wie man eine WordPress-Datenbanksicherung manuell erstellt.
Ein manuelles Datenbank-Backup ist genau dasselbe wie die von einem Plugin erstellten Datenbank-Backup.
Lassen Sie uns einen Blick darauf werfen, wie Sie ganz einfach manuell eine WordPress-Datenbanksicherung erstellen können.
Manuelles Sichern der WordPress-Datenbank mit phpMyAdmin
Für diese Methode verwenden wir PhpMyAdmin. Es ist eine Open-Source-Software, mit der Sie Ihre MySQL-Datenbank über eine webbasierte Schnittstelle verwalten können. Es ist bei den meisten WordPress-Hosting-Anbietern vorinstalliert.
Zuerst müssen Sie sich bei Ihrem WordPress-Hosting-Kontrollfeld anmelden. Klicken Sie nach der Anmeldung auf phpMyAdmin im Datenbankbereich.

Dadurch wird das phpMyAdmin-Fenster gestartet. Stellen Sie sicher, dass Ihre WordPress-Datenbank in phpMyAdmin ausgewählt ist. Wenn dies nicht der Fall ist, klicken Sie auf den Namen Ihrer WordPress-Datenbank, um sie auszuwählen. Sie können die Liste der WordPress-Datenbanktabellen sehen, wenn sie ausgewählt ist.
Sobald Ihre Datenbank ausgewählt ist, klicken Sie in der oberen Menüleiste auf den Link Exportieren.

Sie werden aufgefordert, die Exportmethode auszuwählen. Sie müssen Benutzerdefiniert auswählen, da Sie mehrere Optionen zur Auswahl haben.

Wenn Sie auf Benutzerdefiniert klicken, werden weitere Optionen angezeigt. Zuerst werden alle Ihre Tabellen in Ihrer WordPress-Datenbank als ausgewählt angezeigt.
Manchmal fügen WordPress-Plugins ihre eigenen Tabellen zu Ihrer Datenbank hinzu. Wenn Sie Tabellen vom Export ausschließen möchten, können Sie diese abwählen. Wenn Sie sich nicht sicher sind, ist es besser, sie alle ausgewählt zu lassen.

Scrollen Sie nach unten zum Ausgabebereich. Standardmäßig zeigt Ihnen phpMyAdmin die Ausgabe des Exportvorgangs als Text an. Sie müssen dies ändern, indem Sie die Option „Ausgabe in einer Datei speichern“ auswählen. Für die Komprimierung müssen Sie die gezippte oder gzippte Option auswählen.
Jetzt müssen Sie zum Ende der Seite scrollen und auf die Schaltfläche „Los“ klicken.
PhpMyAdmin sendet Ihnen nun den Datenbankexport als zip- oder gzip-Datei zu.
Das ist alles, Sie haben erfolgreich ein manuelles WordPress-Datenbank-Backup erstellt.
Erstellen einer manuellen WordPress-Datenbanksicherung von cPanel
Die meisten guten WordPress-Hosting-Unternehmen bieten auch einfachere Möglichkeiten, On-Demand-Backups herunterzuladen. So können Sie damit eine manuelle WordPress-Datenbanksicherung erstellen.
Melden Sie sich einfach bei Ihrem Hosting-Kontrollfeld an und scrollen Sie nach unten zum Dateibereich, wo Sie die Schaltfläche Backup sehen. Bluehost, SiteGround und HostGator haben alle ähnliche Optionen.
Scrollen Sie auf der Backup-Seite nach unten zum Abschnitt Teil-Backups und klicken Sie auf Ihren Datenbanknamen, um Ihre Datenbank-Backup-Datei herunterzuladen.

Sie können bei Bedarf auch Ihre WordPress-Dateisicherung von dieser Seite herunterladen.
Anmerkung des Herausgebers: Sie können Backups der WordPress-Datenbank manuell erstellen, aber denken Sie daran, dass dies keine Alternative zu einer geeigneten Backup-Lösung für Ihre WordPress-Site ist.
Es gibt Situationen, in denen Sie möglicherweise überhaupt keinen Zugriff auf Ihre WordPress-Datenbank haben. Zum Beispiel, wenn Ihr Hosting-Unternehmen Ihr Konto sperrt oder Ihre Daten verliert.
Ein weiteres mögliches Szenario ist, wenn ein Hacker Daten in Ihre WordPress-Datenbank eingeschleust hat, wäre das Säubern einer infizierten Datenbank viel schwieriger.
Verwenden Sie ein geeignetes Backup-Plugin, um Ihre WordPress-Datenbank-Backups automatisch in der Cloud zu speichern. Wir empfehlen die Verwendung von BackupBuddy, es erstellt und speichert Ihre Backups automatisch auf einem Cloud-Speicherdienst wie Google Drive, DropBox oder Stash.
Ausführliche Anweisungen finden Sie in unserem Leitfaden zur sicheren Aufbewahrung Ihrer WordPress-Inhalte mit BackupBuddy.
Das ist alles, wir hoffen, dass dieser Artikel Ihnen geholfen hat, zu lernen, wie Sie manuell eine WordPress-Datenbanksicherung erstellen.